« Jazz Fusion: A Primer | Home | The Day The Music Died »
Blasphemy! Ripping LPs to CD
Post By: Alan
 When it comes to LPs, we all know how awesome they are. They sound great, and are much more fun to listen to. The problem is that records are not very portable. Digital audio is much more convenient and portable, and thanks to modern technology, pretty easy to create.
When it comes to LPs, we all know how awesome they are. They sound great, and are much more fun to listen to. The problem is that records are not very portable. Digital audio is much more convenient and portable, and thanks to modern technology, pretty easy to create.
I own several LPs that I don’t have digital copies of, whether MP3 or CD. This music is stranded at home, and I can never listen to it in my car or on my iPod. In order to make my vinyl portable, it is essential to rip it to a digital format.
First up, a caveat. Ripping LPs to CDs is not really a quick, straightforward process (Unless you have a special turntable with a USB-out or iPod dock built in). As such, there are several considerations that you have to make. Of course, with some extra time and some extra care, you will be enjoying your LPs on the go, and score tons of hot chicks too.
Part 1. The Prep:
Before getting going on this, here is a list of equipment that you’ll need.
- Turntable
- Receiver
- Y-Cable (RCA to phono mini jack)
- A computer with a line-in jack
- Sound recording software (I recommend Audacity…It’s free and cross-platform)
Next, you’ll need to clean your system, stylus and record:
Before doing anything, you should give your system a bit of a cleaning. It may be a bit anal to clean all of your audio cable plugs, but if they have never been cleaned, now is a good time.
Next up, you need to ensure that the LP you are going to rip is clean. Clean off any fingerprints, grease, etc. using a wet cleaning method. After that, use a carbon fiber brush to clean any dust, lint and hair from your vinyl. This will ensure a more “quiet” recording. For details, see my post about how to clean vinyl records.
While you’re at it, it might not be a bad idea to clean your stylus (needle). This will also help to ensure a high-quality recording. For details on this, read about how to clean your stylus.
Once you have cleaned your vinyl, you’ll need to set everything up. Here’s what you need to do.
- Make sure that your turntable is connected to your receiver through the PHONO input.
- Connect your computer’s line-in (NOT Mic) to a RECORD OUT or MONITOR OUT jack on your receiver with the RCA to mini phono cable.
Believe it or not, but vinyl records are EQ’d before pressing. I don’t want to go into it here, but basically to fit all of the musical data on a record, some of the frequencies have to be shaved off the actual record, and added back to the music during playback. This is accomplished through your receiver, so the important thing to note is that you should not hook your turntable directly into your computer, but into your receiver as normal, then hook your receiver to your computer. If you don’t, however, you can fix your recording in Audacity, so don’t fret if you did a recording and it sounds weird. I’ll explain how to fix it later.
Once you have your computer and turntable all set up, it’s time to do some testing.
Fire up your sound recording program, get it all ready to go, and get your turntable ready. Begin playing the record, then begin recording. If possible, record an entire song that has a good mixture of quiet and loud parts. Once the song is over, stop the recording and stop the record.
Have a look at the diagram of the recording. See if the sound waves “clip” at any point. Please excuse my very crude explanation of what this is…Clipping is when the sound waves exceed the bandwidth? level?? of the recording or something, and are “clipped”. So, in other words the “peaks” in the audio get their tips cut off (or clipped). Here’s a picture since I don’t really know what I am talking about. The red exclamation points refer to the emotions you’ll feel when you see this in your recording!
Clipped sound is really bad. It sounds bad, and it can damage your speakers. If you see clipping in your recording, you need to lower the volume of the receiver. In general, I like to have my volume about 2/3 to 3/4 up. This allows a nice, loud recording with no clipping. I don’t guarantee that this will be right for you, that’s why you need to test.
On the opposite side of the spectrum, there is a possibility that a recording can be too quiet. If you look at the graphical representation of your music, you might notice that the sound waves look “small”. If this is the case, you’ll probably need to turn the volume on your receiver up. Here’s a picture of a recording that is about right..although maybe a bit on the quiet side.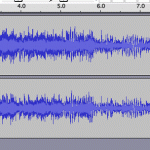
Part 2. The Rip:
OK, now that we have gone through all of the tedious and annoying testing, it is time to do the recording for real. Before recording, be sure your sound recording software is all set up.
I am going to explain how I use Audacity, but I am sure that most of the other audio recording software titles offer the same functionality and similar setup procedures.
Alright! So, I open my preferences in Audacity, and I go to I/O. I make sure that my software knows that the audio source will come through my line in, not my microphone. Next, I go to quality. Since we are recording an analog source, I want to get the highest quality digital reproduction of that. Audacity allows me to record at quality levels that are well beyond the CD, and I believe that you should record at this higher quality, even if you can’t hear the difference between an LP and CD, and even if you are eventually going to transfer the recording to a CD. Now, CDs are 16-bits with a 44.1khz sample rate. Audacity allows me to record at 32-bits with a 96khz sample rate. I’ll do that. Bear in mind that this is a very intense recording, so your computer needs to be able to handle the load. A single LP side could take up over 1Gb of space on your hard drive, and require much processing power, so quit any applications you’re running before doing this. Those are all of the options I care about right now, so I will click OK, and go back to the main window.
Finally! Time to record…
Open a new file, and click record. Start your turntable, and let the record play all the way through.
A few tips:
- I usually unplug my speakers with the theory being that the sound waves produced by the speakers could interfere with the stylus and cause some (subtle) coloration of the sound. Would it be noticable? Probably not, but I am looking for a very pure recording, and this will help ensure it. ** NOTE: AS YOU’LL SEE IN THE COMMENTS BELOW, SOME PEOPLE HAVE NOTED THAT THIS IS NOT GOOD FOR YOUR RECEIVER. DO AT YOUR OWN RISK **
- I usually leave the room while the recording is being done so my heavy foot doesn’t shake the turntable causing a vibrato-ish sound being introduced to the recording. It happens easier than you might think.
- Try to record in a quiet room, and tell your housemates to stay away until the recording is done.
After the record stops, I stop recording. I save the file immediately. Once I have the saved file, I’ll usually just close it, then record the next side of the LP. I usually do all of my steps in a batch. So, if I have 5 records I want to record, I’ll record all of them before I edit and burn them. It’s just a little faster that way.
Part 3: The Editing
Alright! Now that the long, boring, and hard parts are over, it’s time to edit your recordings.
First of all, if you could not record through a receiver (In other words, you connected your turntable directly to your computer), your recording probably sounds a little funny. That’s because of something called “RIAA Equalization”. To fit all of the audio data on a record, it has to be EQ’d, then added back to the sound during playback. Receivers automatically do this, but not turntables. To fix a recording that was not recorded through a receiver, simply select all of the audio data (ctrl+a or command+a), then go to effect > equalization. Select “RIAA”, and click OK. How does it sound now? Normal? Good. If you did record your LP through the receiver, it should probably sound normal, so you don’t need to worry about this.
The next thing I do is listen to the recording to see how noisy it is. If it’s pretty clean sounding (and it should be if you used a clean LP with a clean stylus), then I just let it go–even if there is some noise. If there is some hiss and pop that is annoying, I will try to edit it out. In Audacity, you can do this by selecting a quiet portion of the recording (like before the first song starts), then clicking Effect > Noise Removal. The first step is to click the get noise profile button. From there, select the entire track, then go back to Effect > Noise Removal. You will be able to select more or less noise removal, preview what it sounds like, then make the change. I generally prefer to err on the side of less noise removal. Too much and the recording sounds flat. Just get the recording down to an acceptable noise level rather than trying to cut it all out.
The next thing I do when I am looking at the audio data from an entire LP is cut out the empty space at the beginning and end of the recording. I simply select the audio data that I want to cut by clicking and dragging, then selecting Edit > Cut.
From here, I need to cut the recording up into the individual songs. This is not mandatory, but most people prefer to maintain separate tracks for each song. Cut each song, then paste it into a new Audacity file. Save the file.
Once you have done all of your tracks, it is time to do some more minor editing. Cut out any long spaces with no sound at the beginning and end of each track. I also like to do fade-ins and fade-outs so the analog “hiss” is less noticable at the beginning and end of the tracks. To fade in, I select the space from the beginning of the track up to the exact moment that the music begins, and click Effect > Fade In. I do the exact same thing at the end of each track, except that I like to let the last moment of music ring out until it is almost completely quiet before I apply the fade out effect. Same deal: Select the audio, click Effect > Fade Out.
Repeat for every track. Save every track.
Part 4. The burning.
You’re almost done! Once you’re satisfied with the recording of your vinyl, and it has been edited and cut, it’s time to burn. This is the easiest phase of everything.
In Audacity, open the track that you want to export. I usually export it twice: Once as a standard WAV file, and once as a high quality MP3 file. I can use the WAV file as an archival quality “Master” copy for burning CDs. The MP3 version will be transferred to my iPod.
Before exporting, I’ll go back into my Audacity preferences, and go to “file formats”. For my “uncompressed export format”, I will choose WAV Microsoft 16-bit PCM. PCM is the format used on audio CDs, and is considered an exact copy of CD-Audio data. For my MP3 export setup, I will choose the 256 bit rate. If you’re file size conscious, you can go for a 160 or 192 bit rate, but I wouldn’t go lower than a 128 bit rate because the sound is noticbly worse.
Note: If your MP3 Export Setup doesn’t appear to be working, you need to download the LAME MP3 encoder. Don’t worry, it’s free too! Have a look here.
Anyway, now that you have set your export preferences, it’s time to export the files!
To export, go to File > Export Project As (WAV or MP3). That’s it. Audacity will take a minute or two to do the MP3, and possibly 30 seconds to do the WAV. Please note, you have to do this once for each file you want to export. Audacity won’t export both a WAV and MP3 at the same time. When you export your MP3 files, Audacity will allow you to input the text data for the song such as the title, artist, and genre.
Once you have exported the WAV file(s), you should burn them to a CD. You can either record it as an audio CD that will play in your CD player, or you can burn them to a data CD so you have the actual WAV files available that you can use to burn audio CDs. This is your “master” CD. You should treat it well so you won’t lose all of the hard work you’ve put into it!
As for the MP3 files, I just open up iTunes (Or whatever other MP3 software), add them to my library, then transfer them to my iPod.
…And that is it! Overall, this method works very well, and I have been quite impressed with my results. The CDs I have recorded sound great (although I don’t have purchased CDs to compare them to), but still, they do sound pretty awesome. As for the MP3 files, they sound very nice as well. In addition to the fact that they used a high bit rate (256kbps), I encoded them at a 48khz sample rate which is actually higher than the sample rate of a CD (44.1khz). I think these particular MP3 files rival the sound of even a purchased CD!
This is a worthwhile project for people with lots of music on vinyl, but it certainly isn’t as quick or easy as ripping a new CD to your computer. But, on the other hand, with an hour or so of work, you can enjoy the music (on the go) for a lifetime. Have fun!
Join the Conversation: Post a Comment!
Topics: Music, Vinyl Info | 11 Comments »


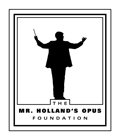

January 28th, 2009 at 1:39 am
This one will do the job without any hassle: http://i.gizmodo.com/5139666/ion-lp2cd-turntable-rips-your-vinyl-records-straight-to-cd
January 28th, 2009 at 2:41 pm
Absolutely. If you want to rip your LPs to CD in the easiest way, a USB turntable is the way to go. I’ll be adding these products to the shop very soon.
January 26th, 2010 at 6:16 am
I prefer to record directly onto a CD recorder. I already had a master CD player so I bought a second one for doing rips. If you are going to go down the route of using USB turntables (Sobs into his beer) then you may as well just download an MP3, they sound appalling. I am using a Linn Sondek LP12 as my turntable and have a Naim Audio CD Player, the CD recorder is a Sony
January 26th, 2010 at 6:56 pm
Yes, of course you’ll lose less of the integrity of the recording by eliminating a few links in the chain.
February 5th, 2011 at 5:29 am
You write:
Believe it or not, but vinyl records are EQ’d before pressing. I don’t want to go into it here, but basically to fit all of the musical data on a record, some of the frequencies have to be shaved off the actual record, and added back to the music during playback.
Misleading. No frequencies are “shaved off”. They are all on the recording, which is done “flat”. Then lower frequencies are cut on the vinyl at a lower level than the mid, while higher frequencies are boosted on the disc. The process is reversed on replay by the amplifier. The reason is to prevent very large groove widths (from bass notes) on the disc, and to get the best signal to noise ratio (treble detail to hiss).
February 5th, 2011 at 12:02 pm
Thanks for the info. I guess the most important thing I wanted to stress was that you shouldn’t rip a record by connecting the turntable directly to a computer, but to run it through a pre-amp first, which is still true.
September 3rd, 2011 at 5:59 pm
Hi, Just a quick thought…I transfer my vinyl using my Sony 6036A Receiver from the 1970’s, A Realistic Mixer (which allows me to adjust bass and treble) and an Teac CD Recorder. It’s never let me down yet!!!
Ben
September 3rd, 2011 at 6:13 pm
Definitely much easier to use a CD recorder than it is to copy it into a computer, then burn it to a CD. Thanks for the tip!
October 20th, 2011 at 4:23 am
I really enjoyed reading the information in this article, but I need to clarify one of the paragraphs. You were talking about the audio levels the computer reads as the record is being recorded, and stated if it clips, then turn the volume down on the receiver, and if the level is too low, then increase the receiver volume. The fact is, tape out, or monitor out jacks on the receiver is connected before the receivers’ volume control, so therefore, it has no effect on the level reaching the record out jacks. I would not connect the computer to the output jacks that are part of the combination of PREAMP OUT/ POWER AMP IN jacks, because all the controls on the receiver affects the output at those jacks. Another comment I want to make is: NEVER operate the receiver without speakers or headphones connected to it. To do so, will burn out the output stages of the amplifier, especially when you state that you can turn up the volume control with no speakers connected to it and then leave the room. I agree with everything else in the article, with the exception of the RIAA curve, and the comment cleared up that misconception.
October 20th, 2011 at 8:51 pm
Thanks for all of the information!
January 22nd, 2012 at 1:45 pm
Alan: It’s great that you have taken the time to post clear instructions on ripping LPs to CD. I want to follow up on Ben Skelton’s remark about the danger of operating a receiver or amplifier that is not connected to speakers or headphones. I suggest that you remove the suggestion that starts “I usually unplug my speakers with the theory being …”, since it may lead some music enthusiasts to inadvertently damage their equipment.
I’m not an expert on audio electronics, so I don’t know if some types of amplifier/receiver are more prone to damage than others in such situations, but my amplifier’s instruction manual clearly warns the user not to run it without a “load” (i.e., speakers).